====<zoom の使⽤⽅法>====
※zoom を使ったことがない、または使い⽅に不安がある⽅は、必ずお読みください。
【スマホにZOOMをダウンロードする方法】
アプリをダウンロードするツールから
「ZOOM」と検索すると出てくる
「ZOOM Cloud Meeting」
というアプリをダウンロードしてください。
そこから、ご⾃⾝のメールアドレスや
パスワードなどをご登録いただき、
登録したメールアドレス宛に届く
メールから本登録をすれば、準備は完了です。
詳しい⽅法はこちらのサイトをご参照ください。
http://zoom-kaigi.com/sumaho-zoom-touroku/
(zoom 登録⽅法:スマホ版)
【スマホからZOOMウェビナーに参加する方法】
ZOOM ウェビナーに参加する際、
視聴⽤の URL をクリックすると、
下図のような画⾯になると思います。
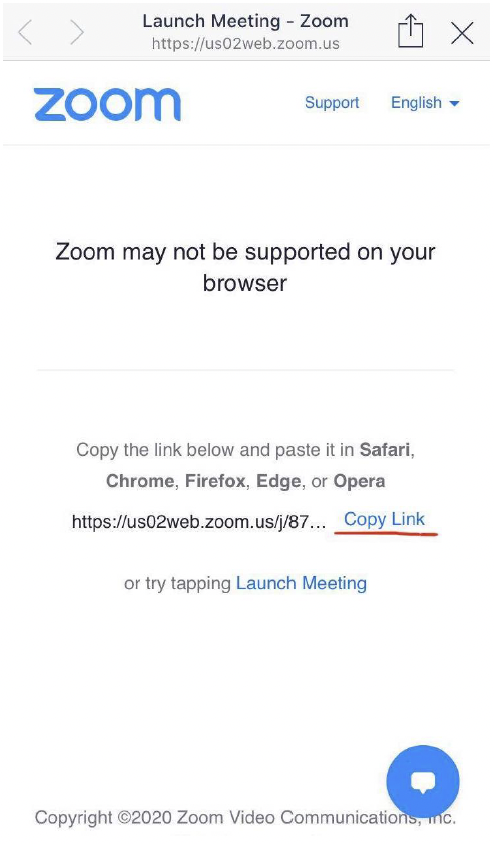
上記の写真のような画⾯になりましたら、
⾚線を引いてある「Copy Link」
をクリックしてください。
そうすると、⾃動的にURLがコピーされます。
その後は、「Safari」もしくは「Google Chrome」を開き、
コピーされたURLを貼り付けてください。
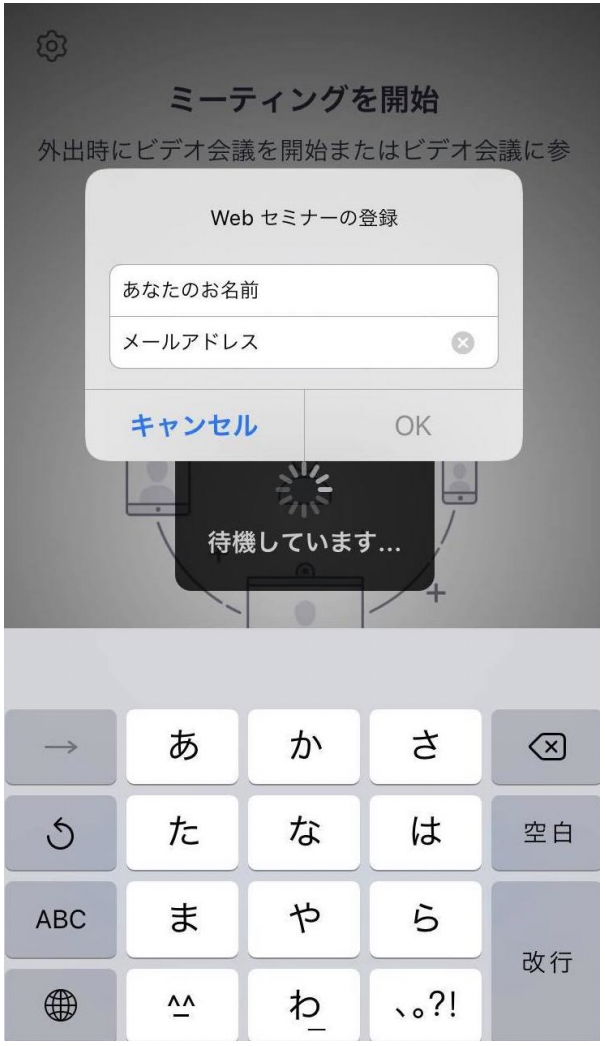
上図のような画⾯になりましたら、
上の⾏には「あなたのお名前」を、
下の⾏には「あなたのメールアドレス」を
⼊⼒して、OKを押してください。
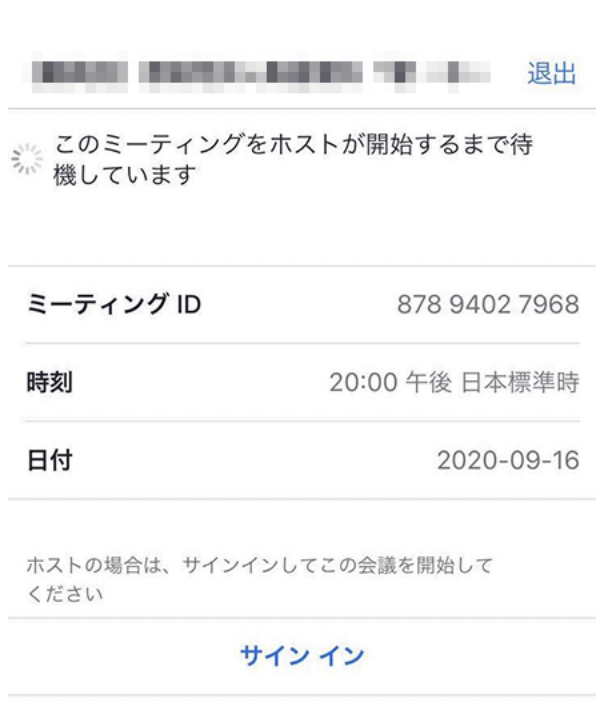
このような画⾯になりましたら、
問題なくウェビナーにご参加いただけます。
セミナー開始まで時間がある場合は、
画⾯右上の「退出」をクリックしてください。
(※退出しても、視聴URLを再度クリックすれば、何度でも⼊り直せ
るのでご安⼼ください。)
【パソコンをご使⽤される場合】
まず、以下の URL をクリックしていただき、
↓ ↓ ↓ ↓ ↓ ↓
開いた画⾯の右上にある
「SIGN UP FREE」
というボタンをクリックしてください。
Zoom で使⽤したいメールアドレスを⼊⼒して、
「Sign up」します。
登録いただいたメールアドレス宛に
届いたメールから、本登録を済ませて、
準備は完了となります。
詳しい⽅法は
こちらのサイトをご参照ください。
http://zoom-kaigi.com/zoom-start/
(zoom 登録⽅法:パソコン版)
【パソコンからZOOMウェビナーに参加する方法】
ZOOM ウェビナーに参加する際、
視聴⽤の URL をクリックすると、
下図のような画⾯になると思います。
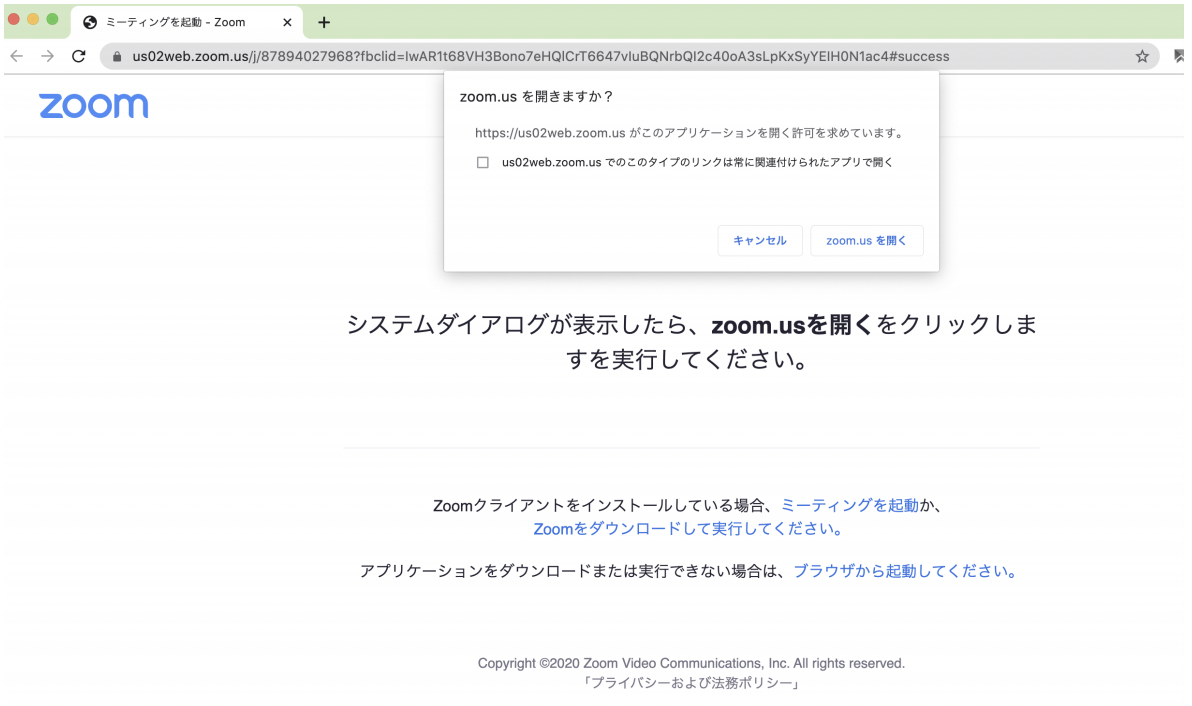
ここで、ポップアップに表⽰されている
「zoom.usを開く」をクリックしてください。
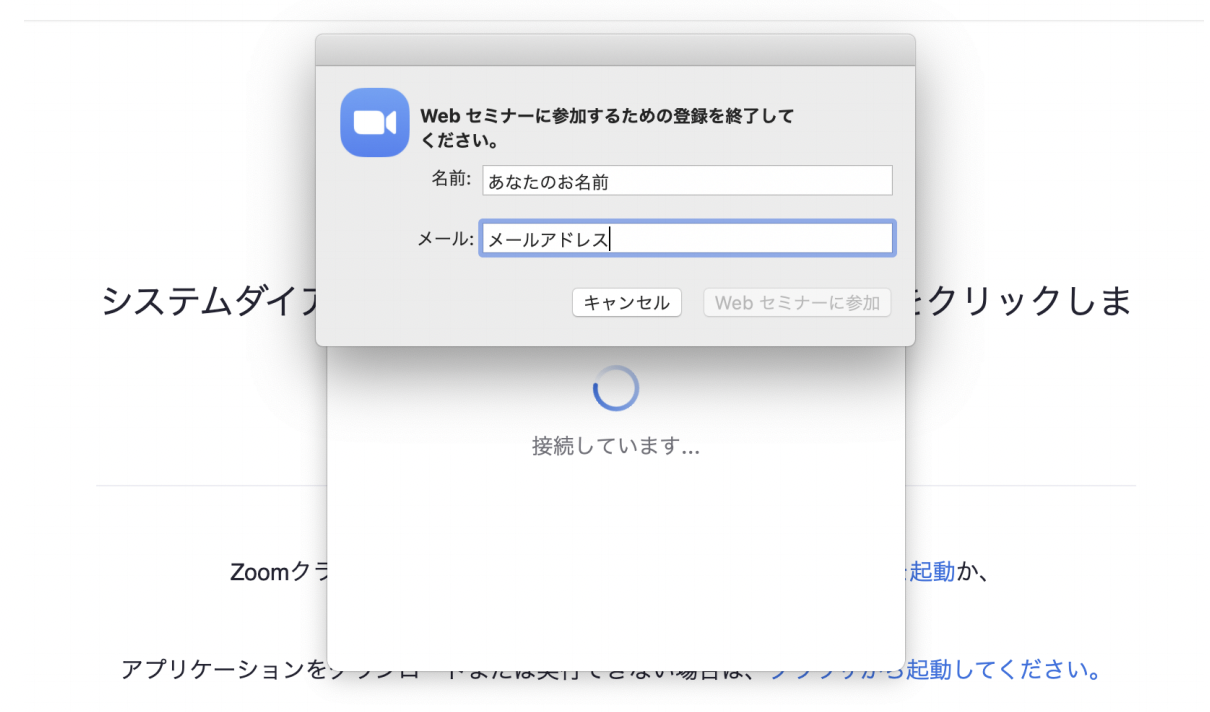
上図のような画⾯になりましたら、
上の⾏には「あなたのお名前」を、
下の⾏には「あなたのメールアドレス」を
⼊⼒して、「Webセミナーに参加」を押してください。
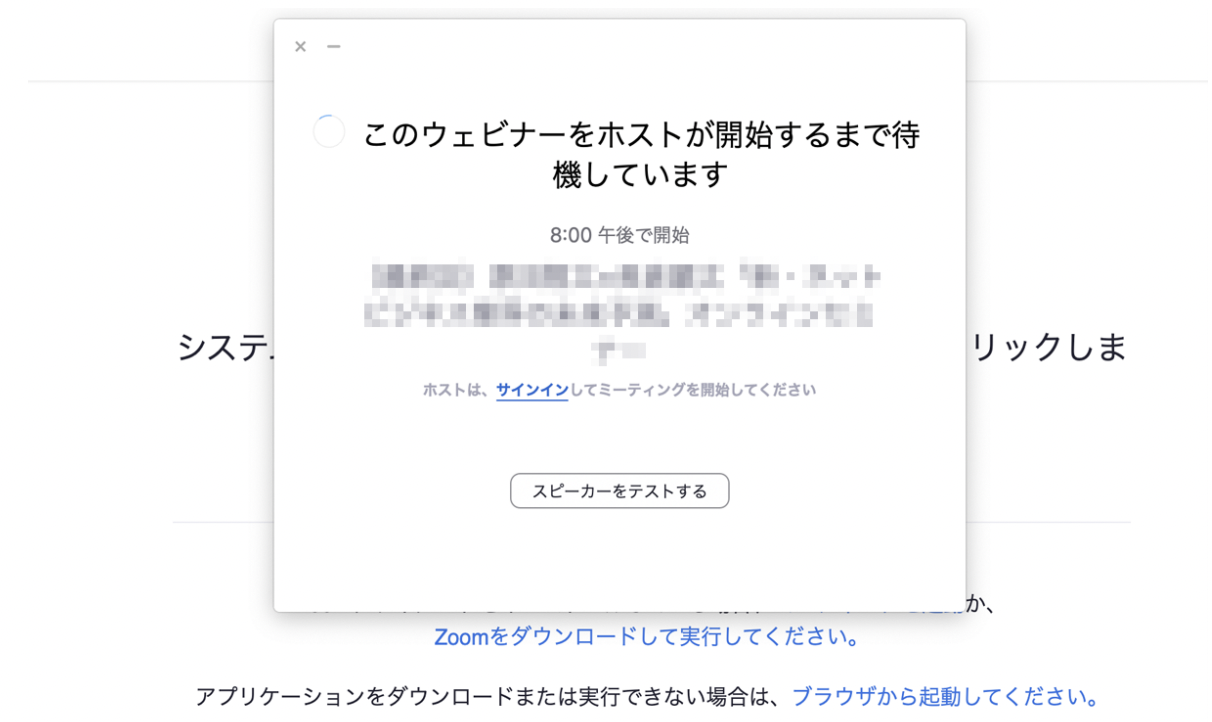
このような画⾯になりましたら、
問題なくウェビナーにご参加いただけます。
セミナー開始まで時間がある場合は、
画⾯左上の「°—ボタン」をクリックしてご退出ください。
(※退出しても、視聴URLを再度クリックすれば、何度でも⼊り直せ
るのでご安⼼ください。)